همشهری جوان
وبلاگی متفاوت برای جوانانهمشهری جوان
وبلاگی متفاوت برای جواناندرباره من
روزانهها
همه- در خواستگاری ، دوچشم دارید دو چشم دیگر هم قرض کنید ! اگر دختر یا پسر به اصطلاح دم بخت هستید که تا کنون به خواستگاری نرفته اید ، یا به تازگی میخواهد برای شما خواستگاری بیاید لطفا" ب
- اگر کسی شبیه عکس آنها است خودش را به این دختران معرفی کند اگر کسی شبیه عکس آنها است خودش را معرفی کند
- لیست پرطرفداترین دانشگاههای آمریکا گزارش سالانه بررسی تعداد دانشجویان بین المللی که در دانشگاه های آمریکا ثبت نام کرده اند فهرستی از برترین دانشگاه های آمریکایی ک
- ۵ ماده ی غذایی ضروری برای آقایان طبق مقالهای که در مجله health منتشر شده است خوردن ۵ ماده غذایی برای مردان ضروری است:
- رضا رویگری،تجاوز به یک دختر جوان را رد کرد رضا رویگری بازیگر سینما و تلویزیون در خصوص شایعه تعرض به یک دختر جوان که منجر به خودکشی آن شده است را تکذیب کرد
- پدیده «باحجابان بیحیا» در تلویزیون ایران "ارتباطات غیر کلامی" وجه مهمی از ارتباطات انسانی است.
- عکس هایی دیدنی و زیبا از بهاره پرستار مدل ایرانی عکس هایی دیدنی و زیبا از بهاره پرستار مدل ایرانی
- نیوشا ضیغمی در گشت ارشاد نیوشا ضیغمی در گشت ارشاد
- ثبت نام کنید و بدون صرف هزینه کسب درامد کنید ثبت نام کنید و بدون صرف هزینه کسب درامد کنید
- جشن آب پاشی در اوکراین جشن آب پاشی در اوکراین
- ضرب و شتم یک شیر یک شیر گرسنه آفریقایی در تانزانیا که به فکر تهیه ناهار از گوشت گورخر بود مورد ضرب و شتم گورخر قرار گرفت...
- تصاویری که نفس هر بیننده ای را در سینه حبس خواهد کرد !
- بهشت گمشده ایران جنگلهای ارسباران که گویی بهشت گمشده آذربایجان است با مناظر بدیع و زیبای خود هر انسانی را شیفته خود کرده و در دنیای چشمنواز خود
- انتصاب یکی از بستگان مداح مشهور به مدیریت پیچیدهترین شرکت حمل و با تصمیم محمدباقر قالیباف، شهردار تهران یکی از بستگان حاج منصور ارضی، مداح مشهور تهرانی جایگزین مهندس جعفر ربیعی، مدیر عامل شرک
- مسئولان باورکنند،اینجا هم ایران است این گزارش ـ اگر خدا قبول کند ـ ادای دینی است به مردمان فقیر و فراموش شده ای که فاصله اشان از مرکز دو شهرستان کهنوج و رودبار فقط
- مجری تلویزیون فرزاد حسنی خودکشی کرد چه از طرفداران فرزاد حسنی باشید و چه از مخالفانش، باید از این اتفاق ناراحت باشید. نه به خاطر یک مسأله خیلی ساده:
- قوی ترین مرد ایران یک نفر را کشت یکی از قویترین مردان ایران در دوره های قبلی در یک نزاع جوانی را به ضرب چاقو به قتل رساند.
- ساعت مچی ویژه تروریستهای القاعده شاید این ساعت مچی به نظر شما یک ساعت عادی، قدیمی یا حتی خاطره برانگیز به نظر برسد. اما شاید برایتان جالب باشد که بر اساس اسناد
- نگاهی به شاهکارهای یک استاد فوتوشاپ نگاهی به شاهکارهای یک استاد فوتوشاپ
- بودا و زن هرزه کدخدای دهکده هراسان خود را به بودا رسانید و گفت : این زن، هرزه است به خانهی او نروید !
- کشف حجاب و توهین به قانون جلوی چشم رییس جمهور کشف حجاب و توهین به قانون جلوی چشم رییس جمهور+عکس
- هفت سین؛ هفت داروی معجزه آسا برای تمام ایام سال هفت سین؛ هفت داروی معجزه آسا برای تمام ایام سال
- کامران نجفزاده از فرانسه اخراج شد کامران نجفزاده از فرانسه اخراج شد
- سایتهای معروف درامدزایی کلیکی
- درآمد زایی اینترنی با سایت ایرانی تئوباکس کسب درامد از طریق یک سایت ایرانی معتبر که به تازگی کار خودش رو شروع کرده و با بانکهای داخلی هم کار می کنه و این یک کوئن خیلی خو
- مدل های متنوع لباس های اسلامی مدل های متنوع لباس های اسلامی
- یک داستان هواپیمایی یک هواپیمایی داشته از تهران میرفته پاریس، وسطای راه یهو صدای خلبان از بلندگوها میاد که
- کلاس طراحی و مدل جنجالی آن تصاویری از یک کلاس طراحی در تهران چه مدلی هم برای طراحی انتخاب کردن
- اگر دوست ارمنی دارید، کریسمس را به او تبریک نگویید! اگر دوست ارمنی دارید، یادتان باشد، روز 25 دسامبر، یعنی روزی که همه رادیوها و تلویزیونها و روزنامهها از کریسمس میگویند و مین
- بــــوســه و ســـیـــلی در آن لحظات سکوت، کسانی که در کوپه بودند 2 چیز شنیدند: صدای بوسه و سیلی !!!
پیوندها
- پسرشمالی
- همشهری داستان
- تی تی گل
- سان سیز
- مسینان نگینی در دل کویر
- دنیای ضرب المثل انگلیسی
- نسل برتر
- قرآن در کامپیوتر
- انسانی در من
- جایی برای داد زدن
- سرزمین خیال
- دشمن شناسی
- انجمن اسلامی شهید ادواردو آنییلی
- ایستگاه دانشجویان اقتصاد
- علمی
- اچ دی تالک
- غزالیات
- دست نوشته ها و مقالات شیعه
- شــــــــــــــــــــینیلی
دستهها
- یادداشت 47
- گزارش 48
- موسیقی 4
- ورزش 11
- دانلود کتاب 11
- گالری 13
- روزها 56
- دانلود 2
- دانش و فناوری 6
- عمومی 102
- موفقیت 37
- نویسندگان سایر ملل 12
- نقاشان 9
- شاعران 8
- برگ آزاد 99
- شعر 71
- شاعران ایرانی 2
- نویسندگان ایرانی 5
- جملات بزرگان 15
- قیام کربلا 3
- سیاستمداران 2
- عکاسان 2
- ثروتمندان 1
- گارگردانان 1
- هنرمندان 6
- داستانک 43
- اینترنت و کامپیوتر 10
- دانستنیها 32
- خبر فوری 13
- سلامتی 19
- داغ در هفته 23
- پیامک (SMS) 1
- خبرنگاران 2
- کسب درآمد از اینترنت 6
- وکتور 5
- تبلیغات خلاق 2
- نوآوری و خلاقیت 15
- خبر جدید 16
- مجسمه سازان 1
- نقاشی و کاریکاتور 5
- معرفی سایتهای جالب و جذاب 8
- ۱۰ تای اول 8
- دنیای آی تی 4
- ایرانی های موفق 1
- جهان بزرگ و انسان (موریس مترلینگ) 2
- کشکول منتظری 3
- او کیست ؟ 1
- تاریخ ایران و جهان 1
ابر برجسب
نوشیدن آب بعد از بیدار شدن از خ کاشف قطب جنوب بچاپ و چاپیده سروناز بی ام دبلیو BMW i8 چالش سطل آب یخ ای ال اس اسکلروز جانبی آمیوتروفیک مقایسه بهترین شاسی بلندهای روز د وای فای کند شدن نتوان چخوف بازی فوتبال اندروید احمدی نژادبرگهها
- عکس های مهدی اخوان ثالث
- دکتر علی شریعتی
- استاد محمود فرشچیان
- برام ایمیل بفرستید
- آل کاپون
- عبدالمالک ریگی در شبکه های خارجی
- غذای منحصر بفرد تهیه شده از خاک !
- برنامه تقویم خورشیدی
- تاثیرات بوسه در روابط زناشویی
- خسته نشدن از چرا ها؟
- [ بدون عنوان ]
- ارتش سایبری ایران
- موجودی که نمی میرد
- روش های درمان جوش چرکی
- مسابقه همشهری
- ۵۰ راه ساده برای بدست آوردن مشترکان خوراکی
- میل جنسی: مقایسه خانم ها و آقایان
- نامه الکس فرگوسن به ناصر حجازی
- تشیع جنازه حمیده خیر آبادی
- جدیدترین و پر فروشترین عطرهای مردانه
- پنج راه آسان برای کاهش چربی های بدن
- سوأل جالب که می توانید از دوست دختر یا نامزد خود بپرسید !!
- میلیاردرهای ایران چه کسانی هستند؟
- چرا خانم ها از هم متنفر هستند؟
- ۳۰ راه نفوذ در دیگران
- حقه های عجیبی که آدم به بدنش میتونه بزنه
- یک هکر چگونه رمز عبور شما را هک می کند؟
- ماجرای جالب خوزه مورینیو و تسبیح فاطیما
- ۱۲ نمونه از خانم هایی که آقایان واقعا می پسندند ...
- ۶۰ نکته مهم برای گرافیست شدن !!!
- تذکر اخلاقی
- حقوق ماهانه رئیس جمهور های دنیا چقدر است ؟
- چه میزان رابطه جنسی طبیعی است؟
- آقای پادشاه! پدرت تو را "عبدالله" نامیده ، نه عبدالشیطان
- کاریکاتور/ عادل فردوسیپور تلویزیون ضرغامی را شکست؟
- رژیم لاغری
- معنی نام کشورهای جهان
- صیغه ازدواج موقت
- حکم اعدام «زهرا بهرامی» اجرا شد
- ثبت نام در نئوباکس
- چگونه یک لپ تاپ مناسب انتخاب کنیم؟
- درآمد زایی اینترنی با سایت ایرانی تئوباکس
- خانمها : 10 نکته برای پیدا کردن عشق زندگی
- سایتهای معروف و مطمئن کلیکی
- هیپنوتیزم
- اس ام اس های جدید عید نوروز
- خصوصیاتی که شعله تمایلات جنسی مردها و زن ها را خاموش میکند
- چهره پیر و شکسته شده ابراهیم تاتلیسس پس از ترور
- سوسیس و کالباس اینگونه تولید می شود
- عکس هایی دیدنی و زیبا از بهاره پرستار مدل ایرانی
- پرچم ایران از زمان کوروش کبیر تا الان
- کودک بااستعداد من
- در غدیر چه گذشت
- رضا رویگری،تجاوز به یک دختر جوان را رد کرد
- ۵ ماده ی غذایی ضروری برای آقایان
- لیست پرطرفداترین دانشگاههای آمریکا
- همه چیز در مورد شب زفاف
- ۴ راه برای جلوگیری از پرخوری کردن!
- اگر شبیه این عکسها هستید با این دختران تماس بگیرید
- در خواستگاری ، دوچشم دارید دو چشم دیگر هم قرض کنید !
- عکس جنجالی گلشیفته
- بررسی خود ارضایی از نقطه نظر علمی
- برنامه بازیهای جام جهانی به وقت ایران
جدیدترین یادداشتها
همه- ادرس اینستاگرام همشهری جوان @KANONIRANJAVAN
- نوشیدن آب بعد از بیدار شدن از خواب
- ثروتمندترین مردان تاریخ چه کسانى بودند؟
- شهرزاد بعد ۲۸ هفته تمام شد...
- یار هنرمند
- کاشف قطب جنوب
- بچاپ و چاپیده
- ساده ولی تکان دهنده...
- سگ گله
- [ بدون عنوان ]
- بدون شرح
- مولانا
- اهمیت و ضرورت طرح مسئله ی ارتباطات جنسی
- سروناز، درختی که در آتشسوزی جنگل نمیسوزد
- BMW i8 فوق مدرن و فضایی
نویسندگان
- علی اکبر 759
بایگانی
- آذر 1396 1
- دی 1395 1
- اردیبهشت 1395 2
- بهمن 1394 1
- دی 1394 2
- آذر 1394 5
- آبان 1394 1
- شهریور 1394 2
- مرداد 1394 10
- تیر 1394 3
- اردیبهشت 1394 5
- دی 1393 1
- آذر 1393 2
- مهر 1393 1
- شهریور 1393 3
- مرداد 1393 7
- تیر 1393 8
- خرداد 1393 9
- اردیبهشت 1393 4
- فروردین 1393 4
- اسفند 1392 7
- بهمن 1392 6
- دی 1392 4
- آذر 1392 3
- آذر 1391 1
- آبان 1391 1
- مهر 1391 1
- شهریور 1391 3
- تیر 1391 3
- اردیبهشت 1391 6
- فروردین 1391 14
- اسفند 1390 11
- بهمن 1390 12
- دی 1390 14
- آذر 1390 4
- آبان 1390 16
- مهر 1390 19
- شهریور 1390 14
- مرداد 1390 22
- تیر 1390 7
- خرداد 1390 14
- اردیبهشت 1390 15
- فروردین 1390 19
- اسفند 1389 19
- بهمن 1389 22
- دی 1389 16
- آذر 1389 13
- آبان 1389 13
- مهر 1389 20
- شهریور 1389 19
- مرداد 1389 16
- تیر 1389 33
- خرداد 1389 63
- اردیبهشت 1389 22
- فروردین 1389 23
- اسفند 1388 12
- بهمن 1388 17
- دی 1388 22
- آذر 1388 16
- آبان 1388 9
- مهر 1388 5
- شهریور 1388 8
- مرداد 1388 6
- تیر 1388 4
- خرداد 1388 6
- اردیبهشت 1388 3
- فروردین 1388 2
- اسفند 1387 4
- بهمن 1387 2
- دی 1387 1
- آذر 1387 4
- آبان 1387 2
- مهر 1387 3
- شهریور 1387 2
- تیر 1387 2
- خرداد 1387 1
- اردیبهشت 1387 8
- فروردین 1387 6
- اسفند 1386 10
- بهمن 1386 5
- دی 1386 11
- آذر 1386 21
تقویم
آذر 1396| ش | ی | د | س | چ | پ | ج |
| 1 | 2 | 3 | ||||
| 4 | 5 | 6 | 7 | 8 | 9 | 10 |
| 11 | 12 | 13 | 14 | 15 | 16 | 17 |
| 18 | 19 | 20 | 21 | 22 | 23 | 24 |
| 25 | 26 | 27 | 28 | 29 | 30 |
جستجو
ترفند برای افزایش سرعت ویندوز ۸

قطعا یکی از مهمترین وسایل زندگی شما رایانه شخصی شماست.پس برای این که یک کامپیوتر با سرعت داشته باشید .با ما همراه باشید.

ترفند برای افزایش سرعت ویندوز ۸
افزایش سرعت باز شدن منو ها در ویندوز 8
خانه تکانی سیستم برای افزایش سرعت کامپیوتر مفید می باشد
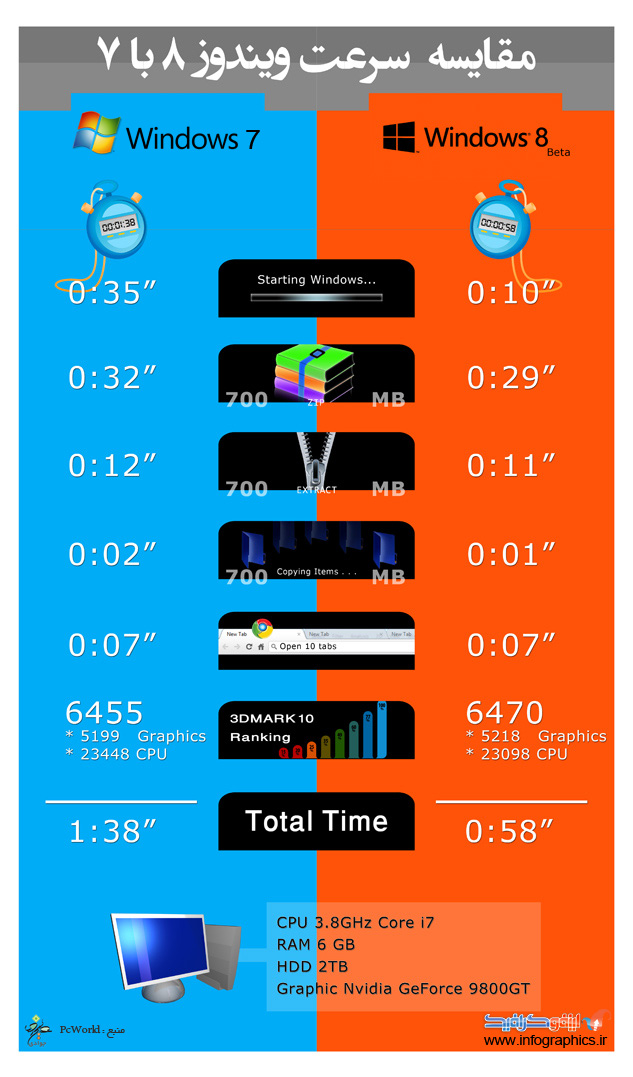
اگرچه ویندوز ۸ از هر لحاظ از ویندوزهای قبلی خود سریع تر است و حتی تنظیمات زیادی برای سریع تر کردن آن وجود دارد اما از آن جایی که سرعت چیزی است که هر چه بیشتر باشد بهتر است، تصمیم گرفتم که چند ترفند ساده و مهم را برای افزایش سرعت این ویندوز آموزش دهم. البته بعضی از این ترفندها در ویندوزهای قبلی هم قابل استفاده است اما در ویندوز ۸ کمی مفیدتر و البته با گزینه ها و تنظیمات بیشتر هستند. پس با ما باشید.
انیمیشن های بدرد نخور را غیرفعال کنید
ویندوز ۸ (و ویندوز ۷) انیمیشن های مختلفی هنگام انجام دادن کارهای مختلف مانند بزرگ یا کوچک کردن پنجره، باز کردن منوها و… نمایش می دهد. این انیمیشن ها بیشتر باعث هدر رفتن وقت می شوند و جذابیت خاصی ندارند پس بهتر است آن ها را غیرفعال کنیم تا بتوانیم سریع تر کارهای خود را انجام دهیم و ویندوز سریعتری داشته باشیم.
برای اینکار کلید Windows را بزنید و بعد تایپ کنید System performance properties و بعد Enter کنید. حال لیستی از انیمیشن های ویندوز شما نمایش داده می شوند (این لیست در ویندوز ۷ کمی طولانی تر است) در این لیست انیمیشن هایی که به نظرتان بدرد نخور هستند را غیرفعال کنید. در تصویر زیر چند نمونه از آن ها را نشان داده ام.
حواستان به نرم افزارهایی که از کامپیوتر زیاد استفاده می کنند باشد
این مورد فقط مربوط به ویندوز ۸ نیست اما بدلیل اینکه Task manager در ویندوز ۸ تغییرات زیادی داشته و پیدا کردن نرم افزارهای پر استفاده خیلی راحت تر شده به این مورد هم اشاره می کنم.
روی تسکبار کلیک راست کرده و گزینه ی Task manager را بزنید. در پنجره ی باز شده گزینه ی More details را انتخاب کنید اگر این گزینه را نمی بینید مهم نیست! در تب Processes شما لیست برنامه هایی که از کامیپوتر استفاده می کنند را مشاهده می کنید که در آن برنامه هایی که استفاده ی زیادی دارند پر رنگ تر نمایش داده می شوند. اگر نرم افزارهایی که نیاز ندارید در حال استفاده از منابع کامپیوتر هستند می توانید آنها را حذف یا غیرفعال کنید. برای غیرفعال کردن می توانید از نرم افزارهای بهینه ساز ویندوز مثل Tuneup utilities استفاده کنید.
نرم افزارهایی که با شروع ویندوز اجرا می شوند را مدیریت کنید
تعدادی از برنامه ها هستند که به دلایل مختلف هنگام بالا آمدن ویندوز به صورت خودکار آغاز می شوند که تعداد زیادی از آنها ناخواسته اینکار را انجام می دهند یعنی شاید اصلا نیازی نباشد که اجرا شوند ولی بدون داشتن هیچ گزینه ای برای غیرفعال کردن آن خودشان اجرا می شوند. پس بهتر است خودمان برای غیرفعال کردن آن ها اقدام کنیم
برای اینکار در همان پنجره ی Task manager به تب Startup بروید در آن جا لیستی از برنامه هایی که با شروع ویندوز اجرا می شوند را مشاهده می کنید که می توانید با انتخاب هر کدام که فکر می کنید اضافی هستند و زدن گزینه ی Disable آن ها را غیرفعال کنید.
از نرم افزارهای امنیتی خود ویندوز استفاده کنید
به جای نصب کردن نرم افزارهای امنیتی جداگانه از نرم افزارهای امنیتی خود ویندوز ۸ استفاده کنید. در نسخه های قبلی ویندوز، یک فایروال همراه خود ویندوز بود و در ویندوز ۷ هم که Windows defender می تواند کار یک آنتی ویروس را انجام دهد. در ویندوز ۸ در کنار تغییرات و پیشرفت های جدید Windows defender شما قابلیت جدیدی به نام Smart screen را مشاهده می کنید که امنیت فایل های دانلودی را چک می کند و در واقع امنیت وب را بالاتر می برد. ممکن است شما بخواهید از آنتی ویروس های دیگر استفاده کنید اما بهتر است بدانید که نرم افزارهای امنیتی خود ویندوز ۸ بسیاری از کاربران را راضی نگه داشته است.
درایوهای خود را بهینه کنید
ویندوز ۸ هم مانند نسخه های قبلی ویندوز قابلیت Disk Defragmenter را داراست اما با نام Optimize drive که با آن شما می توانید درایوهای کامیپوتر خود را بهینه تر کنید. اگر چه خود ویندوز هر هفته یک بار درایوهای شما را بهینه می کند اما اگر زیاد فایل های کامیپوتر خود را جا به جا می کنید ممکن است بخواهید خودتان هم این کار را انجام دهید. برای اینکار کلید Windows را زده و تایپ کنید Optimize drive و بعد از انتخاب گزینه ی Settings کلید Enter را بزنید. در پنجره ی باز شده شما لیست درایوهای خود را مشاهده می کنید که می توانید با انتخاب هر یک و زدن گزینه ی Optimize آن ها را بهینه کنید. همچنین می توانید با انتخاب گزینه ی Analyse ببینید چقدر درایوهای شما بهینه هستند.
Windows indexing را کنترل کنید
Windows indexing به صورت خودکار فایل های شما را اسکن می کند و اینکار به افزایش سرعت جستجو کردن فایل ها کمک می کند. اما این قابلیت ممکن است سرعت کامپیوتر شما را پایین بیاورد و از CPU زیاد استفاده کند به خصوص اگر زیاد فایل های خود را جا به جا کنید. اگر زیاد فایل های خود را جستجو نمی کنید (دقت کنید فقط فایل ها. جستجوی بقیه ی موارد ربطی به این موضوع ندارد) بهتر است indexing را غیرفعال کنید.
برای اینکار Start را بزنید و تایپ کنید Services.msc و بعد Enter را بزنید. در پنجره ی باز شده به دنبال گزینه ی Windows search در انتهای پنجره بگردید و روی آن راست کلیک کرده و گزینه ی properties را انتخاب کنید.
قسمت Startup type را به Disabled تغییر بدهید و بعد هم روی گزینه ی Stop کلیک کنید.
همچنین می توانید به جای غیرفعال کردن indexing فقط تعدادی از فایل هایی که جستجو نمی کنید یا زیاد آن ها را جا به جا می کنید را انتخاب کنید تا دیگر indexing برای آن ها انجام نشود. برای اینکار کلید Windows را زده و تایپ کنید Indexing و بعد از انتخاب Settings کلید Enter را بزنید. در پنجره ای که باز می شود شما می توانید این پوشه های را کنترل کنید.
شما هم اگر ترفندی بلد هستید لطفا با ما در میان بگذارید.
افزایش سرعت باز شدن منو ها در ویندوز 8
در این مقاله، به آموزش دو ترفند رجیستری در ویندوز 8 میپردازیم که میتواند سرعت باز شدن منو ها را افزایش دهد.
به این منظور باید ابتدا وارد ویرایشگر رجیستری شوید.
برای ورود به ویرایشگر رجیستری در ویندوز 8 ، کلیدهای Win+Q را به طور همزمان فشار دهید تا صفحه جستجوی ویندوز باز شود. سپس عبارت regedit را در کادر Search وارد کرده و Enter را بزنید.

اگر پنجره سوال در مورد اجازه دسترسی به رجیستری باز شد، دکمه Yes را بزنید تا برنامه Registry Editor اجرا شود.
ترفند اول: کلید MenuShowDelay در رجیستری، مدت زمانی که
با کلیک کردن ماوس طول می کشد تا منو ها برای شما نمایش بیابند را تعیین
میکند. مقدار پیش فرض آن 400 است که با چند مرحله می توانید آن را به یک
عدد کوچکتر تبدیل کنید تا منو ها برای شما سریع تر نمایش بیابند.
برای دسترسی به این کلید، در رجیستری ویندوز به مسیر زیر بروید:
HKEY_CURRENT_USER > Control Panel > Desktop
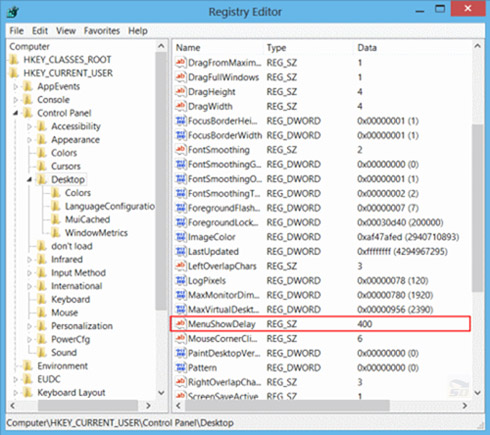
سپس در سمت راست بر روی گزینه MenuShowDelay کلیک راست و Modify را انتخاب
کنید. در پنجره کوچک نمایش داده شده در قسمت “Value Data” یک مقدار زمانی
را وارد کنید تا سرعت نمایش منو ها تغییر کند. عدد پیش فرض 400 میلی ثانیه
است. میتوانید با تغییر این عدد، سرعت را کمتر یا بیشتر کنید (مثلا
میتوانید آن را روی 200 تنظیم کنید تا سرعت دو برابر شود).
سپس بر روی OK کلیک کنید و در پایان سیستم خود را مجدد راه اندازی کنید تا نتیجه کار را ببینید. به عنوان مثال میتوانید سرعت باز شدن منوی کلیک راست را امتحان کنید.
ترفند دوم: کلید MouseHoverTime مدت زمان انتظار برای
نمایش یک پنجره Popup است. پنجره Popup همان پنجره ای است که با نگه داشتن
ماوس بر روی یک آیکون، به صورت خودکار باز شده و اطلاعاتی را در اختیار شما
قرار میدهد. شما می توانید با تغییر مقدار ارزشی آن در رجیستری، زمان
انتظار برای باز شدن آن را کمتر کنید.
برای دسترسی به این کلید، در رجیستری ویندوز به مسیر زیر بروید:
HKEY_CURRENT_USER > Control Panel > Mouse

در سمت راست بر روی گزینه MouseHoverTime کلیک راست کرده و گزینه Modify
را انتخاب کنید.در پنجره کوچک نمایش داده شده در قسمت “Value Data” یک
مقدار زمانی را وارد کنید تا مدت زمان انتظار برای نمایش پنجره های Popup
تغییر کند. عدد پیش فرض 400 میلی ثانیه است. میتوانید با تغییر این عدد،
زمان انتظار را کمتر یا بیشتر کنید (مثلا میتوانید آن را روی 200 تنظیم
کنید تا زمان انتظار نصف شود).
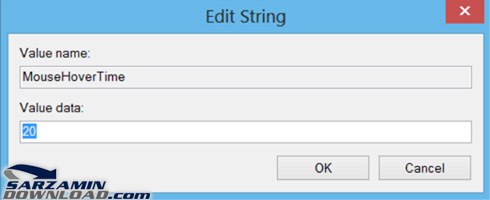
سپس بر روی OK کلیک کنید و در پایان سیستم خود را مجدد راه اندازی کنید تا نتیجه کار را ببینید. به عنوان مثال میتوانید ماوس را روی آیکون Recycle Bin نگه دارید و زمان باز شدن Popop را تست کنید.
خانه تکانی سیستم برای افزایش سرعت کامپیوتر مفید می باشد
در فرهنگ ما خانه تکانی نوروزی رسمی تحسین برانگیز است.اما ایا به نظر شما رایانه ی شما خانه ای برای شما نیست!!! قطعا یکی از مهمترین وسایل زندگی شما رایانه شخصی شماست.پس برای این که یک کامپیوتر با سرعت داشته باشید .با ما همراه باشید.
در بحث افزایش سرعت کامپیوتر می توان به ۳ بحث پرداخت:
۱-سرعت عملکرد رایانه و ویندوز
۲-سرعت عملکرد اینترنت
۳-سرعت عملکرد مرورگرها
سرعت عملکرد رایانه و ویندوز
در
ویندوز برنامه هایی وجود دارد که شما می توانید با ان افزایش سرعت
کامپیوتر خود را بهبود ببخشید.در ویندوز های گذشته به اسم های Disk
Cleanup،Disk Defragmenter و Error Checking شناخته می شود اما در ویندوز ۸
و ۸٫۱ با نام هایDifragment and optimize your disk ،free up yiour disk
by deleting unnecessary files و Error Checking شناخته می شوند.
افزایش سرعت خواندن و نوشتن هارد
Disk
Defragmenter در ورژن های قبلی یا Difragment and optimize your disk در
ویندوز ۸ پراکندگی دیسک، سرعت و کارایی کلی سیستم شما را کاهش می دهد. وقتی
که فایل ها تکه تکه شده باشند، کامپیوتر باید برای به هم پیوستن تکه های
فایلی که باز شده است، دیسک را جستجو کند. زمان پاسخ گویی می تواند به
مقدار قابل توجهی طولانی تر گردد.این ابزار باعث می شود که فایل های شما
بدون فاصله قرار که به سرعت هواندن و نوشتن کمک می کند.
برای استفاده از این قابلیت در ویندوز ۸ ، optimaize را سرچ کنید و مانند شکل Difragment and optimize your disk را انتخاب کنید.
استفاده از برنامه Disk Defragmenter برای بهینه سازی ویندوز 8
مانند شکل درایو مورد نظر را انتخاب کنید و optimaze را بزنید.

استفاده از برنامه Disk Defragmenter برای بهینه سازی ویندوز 8
اگر این کار را هفته ای و با ماهیانه انجام دهید برای سرعت شما بسیار مفید است.
چک کردن ارور هارد
با Error Checking می توانید سکتور های خراب رایانه ی خود را پیدا کرده و از دست رفتن اطلاعات جلوگیری کنید.
برای این کار بر روی درایو مورد نظر بروید از ان properties بگیرید و سپس بر روی tools کلیک کنید و در بخش Error Checking ، چک را بزنید.
استفاده از برنامه Error checking جهت افزایش سرعت کامپیوتر
خالی کرن فایل های اضافی با Disk Cleanup
با خالی کردن فضای دیسک، شما می توانید سرعت و کارایی کامپیوتر خود را افزایش دهید. ابزار Disk Cleanup یا free up yiour disk by deleting unnecessary files به شما کمک می کند تا فضای بلااستفاده بر روی دیسک سخت را آزاد کنید. این ابزار، فایل هایی را که می توانید با اطمینان پاک کنید تشخیص می دهد و شما را قادر می سازد تا به دلخواه، بعضی و یا همه فایل های مشخص شده را پاک نمایید. از Disk Cleanup استفاده کنید برای:
پاک کردن فایل های موقتی اینترنت
پاک کردن برنامه های دانلود شده (مانند Microsoft ActiveX controls و Java applets)
خالی کردن Recycle Bin
پاک کردن فایل های ویندوز
پاک کردن اجزای اختیاری ویندوز که از آن استفاده نمی کنید
پاک کردن برنامه های نصب شده ای که شما دیگر از آن ها استفاده نمی کنید.
در ویندوز ۸ مانند شکل زیر cleanup را جستجو کنید.
استفاده از برنامه Cleanup جهت افزایش سرعت کامپیوتر در ویندوز 8
مانند شکل بر روی free up disk space …. کلیک کنید.
روش استفاده از برنامه Cleanup جهت افزایش سرعت کامپیوتر در ویندوز 8
در مرحله بعد درایو مورد نظر را انتخاب کنید و صبر کنید.
در مرحله بعد نوع فایل هاییی را که می خواهید پاک کنبد را انتخاب و clean up system files را انتخاب کنید.
به همین سادگی فایل های اضافی پاک می شود.
افزایش سرعت اینترنت
اصولا ویندوز شما ۲۰% پهنای باند شما را برای اپدیت ویندوز و غیره استفاده می کند.ما می توانیم با کار هایی از این امر جلوگیری کنیم.
برای جلوگیری از این امر مانند گام های زیر عمل کنید:
Run را اجرا نمایید.
سپس gpedit.msc را تایپ کنید.
در پنجره باز شده مسیر زیر را دنبال کنید:
Local Computer Policy > Computer Configuration > Administrative Templates
در این بخش Network را انتخاب کنید.
بر روی QOS Packet Scheduler کلیک کنید.
حالا باید بر روی گزینه Limit Reservable Bandwidth دابلکلیک کنید.
برای
باز گرداندن ۲۰٪، ابتدا باید Reservable Bandwidth را در حالت Enabled
قرار دهید و سپس مقدار آن را برابر صفر کنید. این کار باعث میشود، ویندوز
پهنای باندی برای خود رزرو نکند.
افزایش سرعت مرورگرها
یکی از کارهایی که می توانید انجام دهید این است که برنامه ی ۵۰۰ کیلو بایتی speedyfox را دانلود کنید و قبل از مرور کردن صفحات وب مرورگر را optimize کنید.
قابل استفاده در Firefox/Skype/Chrome/Thunderbird







































